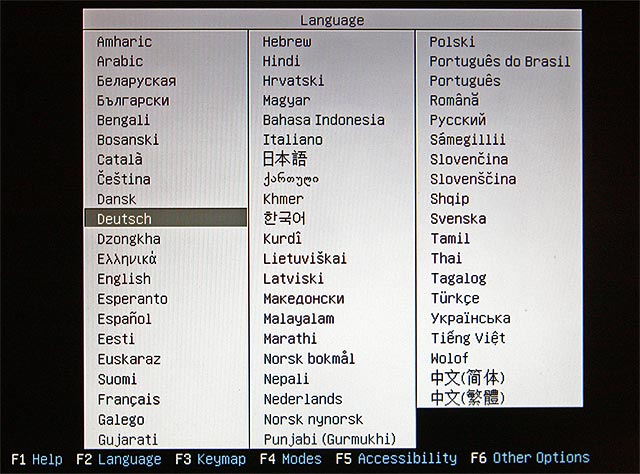
Der Aufbau wurde mit Kubuntu Version 9.04 Jaunty Jackalope erfolgreich getestet.
Die von mir eingesetzte Hardware für diesen Medienserver ist eine für seine Funktionalität nicht notwendige Voraussetzung. Andere Hardware kann in der Regel genau so gut verwendet werden.
Die von mir eingesetzte Software wurde nach eigenen Wünschen und Erfahrungen ausgesucht. Andere Produkte können möglicherweise ebenfalls zu hervorragenden Ergebnissen führen.
Diese Anleitung ist ebenfalls hilfreich für alle Windows-User, die zum ersten Mal Linux schnuppern möchten.
Gelb markierte Passagen befinden sich gerade im Aufbau, in der Überarbeitung oder es besteht noch Handlungsbedarf.
Stand: 10.05.2009 - im Augenblick schwerer Umbau auf 9.04 - die alten Seiten befinden sich hier.
Unter einem Medienserver zu Hause verstehe ich einen Rechner, der ohne Bildschirm, Maus und Tastatur bequem von jedem Raum aus bedient werden kann und beliebige Wiedergabegeräte mit Medien versorgt. Der hier beschriebene Medienserver beschränkt sich schwerpunktmäßig auf die zentrale Bereitstellung von Audiomedien (mp3-Dateien), Fotos (jpg-Dateien) und Videos (mpeg-Dateien u. a.). Das Aufzeichnen von Radio- und TV-Sendungen erfolgt mit "konventionellen" Mitteln (Festplatten-Receiver) an anderer Stelle und ist nicht Gegenstand dieses Medienserver-Konzeptes.
Der Einsatz des Medienservers soll meine folgende Wünsche erfüllen:
Der Medienserver steht in einem Kellerraum und ist direkt durch die Bodendecke mit der AV-Anlage verbunden. Damit ist der Anspruch an einen besonders leise arbeitenden Medienserver vom Tisch. Leitungslängen bis zu 5m (analog und digital) bereiten keine Probleme.
Grundlage des Medienservers ist das auf Linux basierende Betriebssystem Kubuntu mit seinem KDE Desktop.
Kubuntu und seine Anwendungen sind auf einer kleineren Festplatte (ca. 8 GB, Achtung: bei Verwendung von Twonky und sehr vielen Dateien auch größer - kommt später, siehe unten) installiert.
Die Audiomedien befinden sich auf einer separaten größeren Festplatte. Sie mit dem Linux-Dateisystem ext3 formatiert. Die Audiomedien sind in Ordnern zweckmäßig strukturiert. Zusatzinformationen in Form von ID3-Tags sind eingepflegt und stehen zur Auswertung zur Verfügung.
Eine weitere größere Festplatte dient zur Datensicherung. Sie ist mit dem Windows-Dateisystem FAT32 formatiert und steckt in einem Festplatteneinschub. Die Festplatte soll sich nur zu Datensicherungsvorgängen im Medienserver befinden. Durch ihre Kompatibilität zu Windows-Systemen ist sie außerdem „Party-tauglich“.
Der Medienserver kann von allen im lokalen Netz befindlichen Rechnern ferngesteuert werden können – auch von einem alten Windows ME-Laptop aus.
Das Ein- und Ausschalten der Stromversorgung des Medienserver erfolgt durch eine handelsübliche Standard-Funkfernbedienung.
Wenn schon ein schönes „Windows-like“ Betriebssystem, dann soll auch schon während der Einrichtung mit den Möglichkeiten eines benutzerfreundlichen Desktops gearbeitet werden und nicht mit kryptischen Zeichenkettenmonstern auf Konsolenbasis.
Auch wenn Linux hervorragend in der Lage ist, fast alle Anwender-Aktionen feinfühlig durch die Anforderung von Benutzernamen und Passwörtern zu verbarrikadieren, soll hier genau das Gegenteil erreicht werden: in vertrauensvoller Umgebung den Alltagsbetrieb (nicht die Administration!) ohne Eingabe von Passwörter gewährleisten.
Keine Angst vor Windows-Programmen. Gibt es auf Linux-Basis nichts vergleichbares, werden sie ohne ideologische Kämpfe und Krämpfe unter Linux eingesetzt (das geht!).
Wenn schon ein kostenloses Betriebssystem, dann auch ein bis auf die Hardware kostenloser Medienserver (leider bis auf die Ausnahme UPnP, aber der Medienserver funktioniert auch ohne die „gekaufte“ Funktionalität hervorragend).
Mehrere Windows XP-, Vista-Rechner und der Medienserver sind sind über einen Switch lokal per Fast Ethernet miteinander vernetzt. Über einen Wireless Access Point sind zwei Laptops angebunden, einer davon läuft unter Windows ME. Eine FritzBox (DSL-Modem und LAN-Router) sorgt für den gemeinsamen Internet-Zugang. Außerdem im Netzwerk: ein Netzwerkdrucker Konica Minolta Magicolor 2450, ein Pinnacle ShowCenter 200, ein Terratec NOXON 2 audio.
Einige Worte zu Medien-Clienten. Medien-Clienten sind die Geräte im lokalen Netz, die die vom Medienserver bereitgestellten Inhalte wiedergeben können. Dazu sind sie oft an Stereo- bzw. Surround-Anlagen (bei Audio-Medien) oder an TV-Geräte, Großbildschirme oder Videoprojektoren angeschlossen (bei Bild- und Video-Medien). Die einfachste Möglichkeit stellt ein Laptop oder PC dar. Sie können prima als Medien-Clienten für alle Medien dienen und geben diese auf entsprechenden Software-Playern wieder. Darüber hinaus gibt es spezielle "Wohnzimmertaugliche" Media-Clientem, die entweder nur für Audio-Medien (z. B. Terratec Noxon 2 audio) oder für Audio-, Bild- und Video-Medien gleichermaßen (z. B. Pinnacle ShowCenter 200) geeignet sind. Die einen werden am Besten an eine Stereoanlage, die andern an eine kombinierte Audio/Video-Anlage angeschlossen. Die einen Medien-Clienten arbeiten mit Webtechniken und können von einem Web-Browser bedient werden, andere über die sehr universell einsetzbare UPnP-Technologie (Universal Plug and Play).
Den idealen Medien-Clienten suche ich noch. Er sollte neben digitalem Mehrkanalton hochauflösendes Video- und Bild-Material über eine HDMI-Schnittstelle an moderne HD-Fernsehgeräte ausgeben.
Für den Erstbetrieb und Test kann anfänglich auf die Festplatten für die Medien und die Datensicherung verzichtet werden.
Betriebssystem: Linux Kubuntu Version 9.04 Jaunty Jackalope – ein kostenlos erhältliches Betriebssystem, dass insbesondere Windows-Umsteigern hilft, sich umgehend wohlzufühlen.
freenx von NX NOMACHINE ist eine Software, mit der der Medienserver besonders effizient ferngesteuert werden kann. Obwohl Kubuntu von Haus aus eine eigene Fernsteuerungs-Software mitbringt, kann ich freenx empfehlen. Ausprobieren!
mp3-Player: 1by1 – ein schneller schlanker mp3-Player, der auch mit sehr großen in sinnvoll angelegten Ordnerstrukturen angelegten mp3-Sammlungen klar kommt, bei Bedarf lückenlos (!!!) abspielt, keine aufwendige Pflege von Playlisten benötigt (aber beherrscht).
TwonkyMedia Universal Plug and Play (UPnP) Software Version 4.4 oder 5 dient zur herstellerübergreifenden Ansteuerung von Geräten, z. B. von Audio-Playern oder sogenannten Media-Clienten. Dieses ist die einzige kommerziell erworbene Software. Es gibt leider keine ähnlich leistungsfähige und leicht beherrschbare Alternative (Kosten: € 29,95).
Weitere Software-Medienserver sind XBMC, Oxyl~Box Medienserver und der Linux MTPServer. Ersterer wird momentan von mir getestet, macht einen sehr guten Eindruck stellt jedoch höhere Anforderungen an die Hardware, die beiden letzteren habe ich nach umfangreichen Tests wieder verworfen (Link zu den alten Ausführungen).
Folgende Bezeichnungen sind beispielhaft verwendet. Beim "Nachbau" sollten sie natürlich durch andere Bezeichnungen ersetzt werden:
Das gilt auch für die IP-Adresse meines Medieneservers 192.168.178.35.
Achtung: Aktuelle Programmversionen können von den Dateinamen in dieser Beschreibung abweichende Dateibezeichnungen aufweisen.
Um Linux-Freaks sofort die Luft abzudrehen: ich empfehle dann oder wann in guter Windows-Manier, den Rechner neu zu starten. Das mache ich ausdrücklich, weil manchmal Dienste neu gestartet werden müssen. Die welche Dienste betroffen sind und wie sie neu gestartet werden, sollte Linux-Neulinge anfangs nicht belasten.
Der Begriff Server steht einerseits für das Gesamtprojekt, d. h. der Medienserver steht für die Hardware mit seiner für die Funktionalität notwendigen Software insgesamt, andererseits wird mit Server auch ein einzelner Service (z. B. UPnP-Server) verstanden, der in Form von Software angeboten wird.
Achtung: Die Beachtung von Groß- und Kleinschreibung ist in Linux ganz wichtig!
Auf einem Windowsrechner:
Die Hardware des zukünftigen Medienserver vorbereiten, wie wie er später laufen soll, dann:
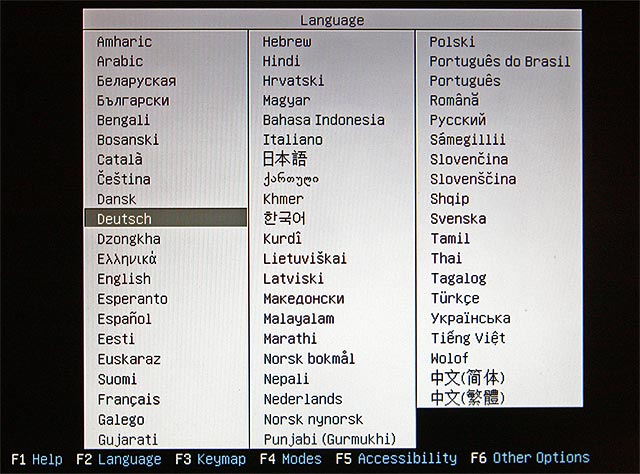

Geduld, denn nun wird das Betriebssystem von der CD gestartet. Die Festplatten werden dabei nicht angerührt.

Der Kubuntu-Desktop meldet sich. Alles ist bereits prima funktionsfähig. sogar die Internet-Verbindung sollte funktionieren (das sieht man an der bunten Weltkugel in der unteren xyz-Leiste. Ist die Weltkugel dagegen grau, muss später nachgearbeitet werden.)
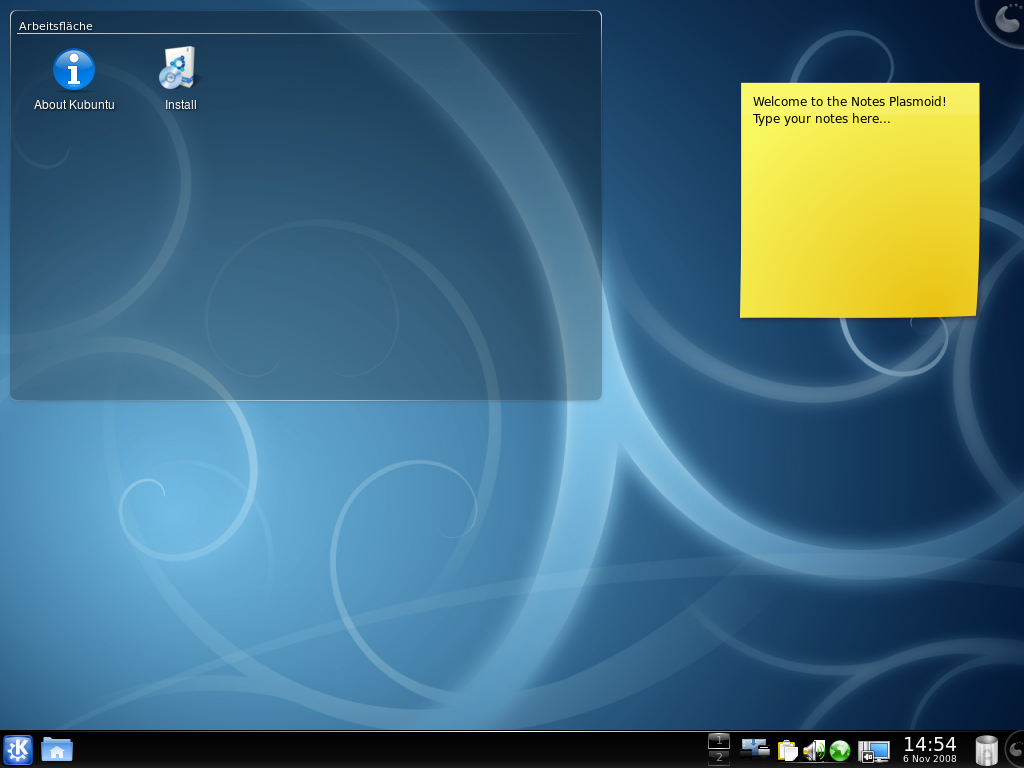
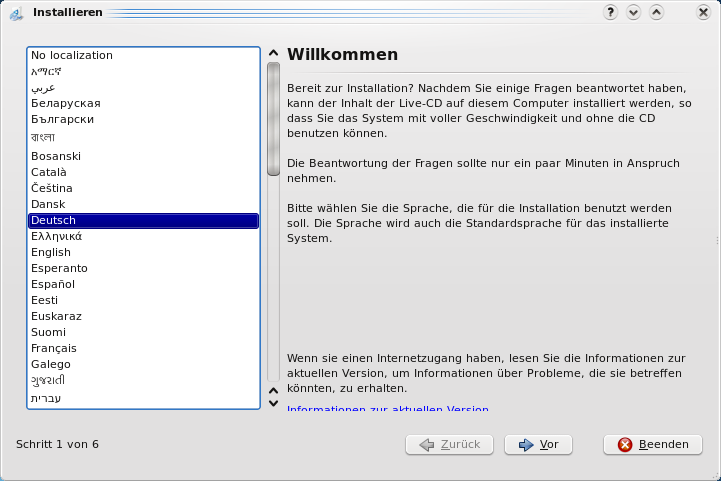
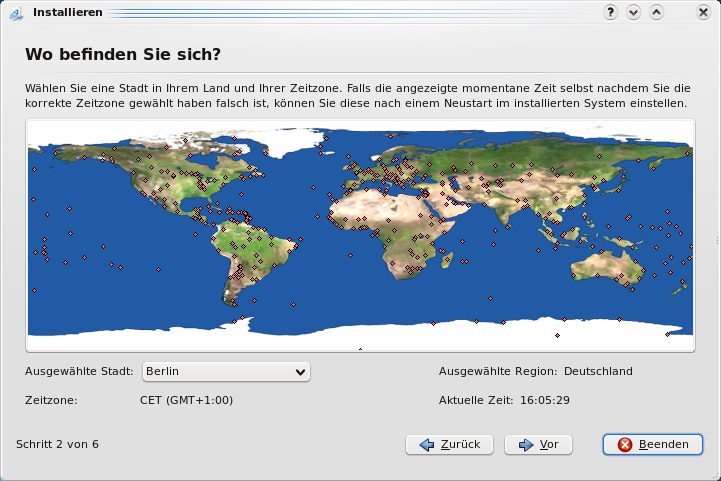
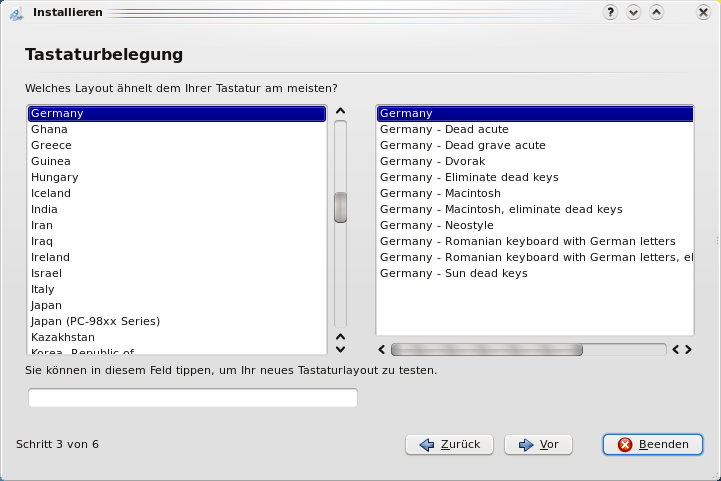
Meinem Medienserver gönne ich für das Betriebssystem und die benötigten Programme eine eigene Festplatte.
Zwischenbemerkung: Wer keine weitere Festplatte zur Verfügung hat und aus Testzwecken nur eine weitere Partition zu einer bereits unter Benutzung stehender Festplatte anlegen möchte, hier einige Tipps: Festplatte vor Einrichtung einer weiteren Kubuntu-Partition bereinigen und defragmentieren. Es sollten genügend Reserven auf der Festplatte zur Verfügung stehen. Anschließend kann man sich beruhigt der Partitionsverwaltung von Kubuntu anvertrauen. 8 GByte für Kubuntu sind ausreichend (es sei denn, eine Medienserver-Software z. B. Twonky benötigt für ihre Datenbank bei sehr vielen Medien viel Platz!). Es wird eine Software installiert (grub), die den Start verschiedener Betriebssystemzustände oder Betriebssysteme über ein Auswahlmenü anbietet.
Austauschen - geht mit GUI:
Zwischenbemerkung: Welche Partition nach einer kurzen Wartezeit automatisch startet, kann durch Editieren mit root-Rechten der Datei /boot/grub/menu.lst später nach Belieben eingestellt werden: Standard: einige Zeilen unter ##default num, die Zeile default 0, d. h. 0 ist der erste Eintrag im Titelmenü, auch Zwischentitel werden mitgezählt.
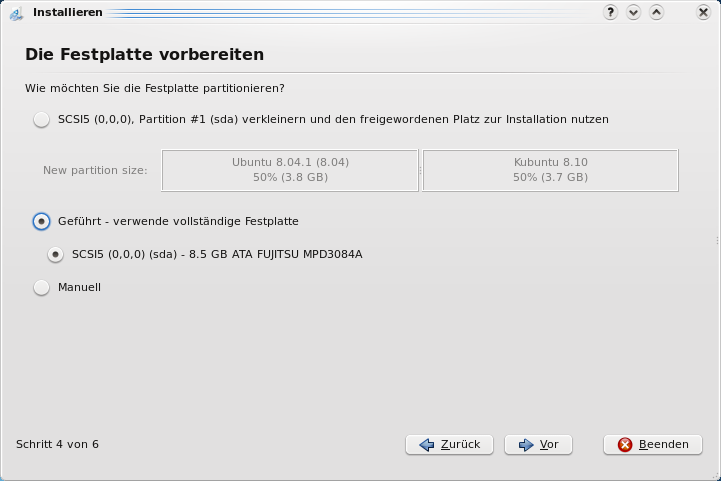
Nun etwas Geduld, dann:
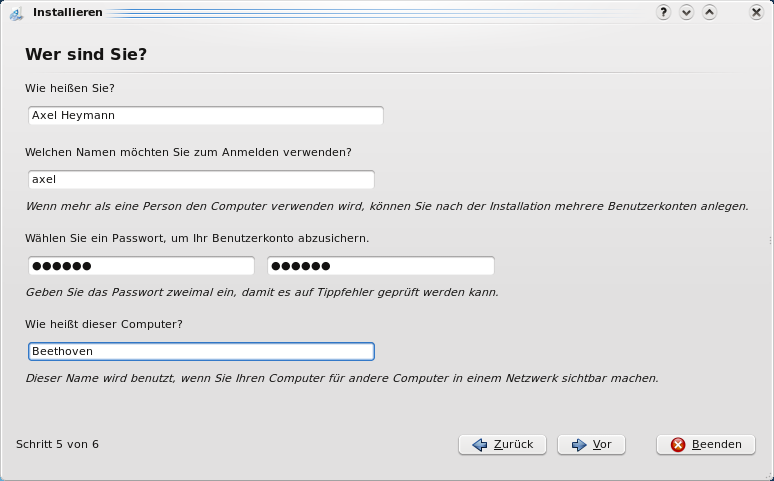
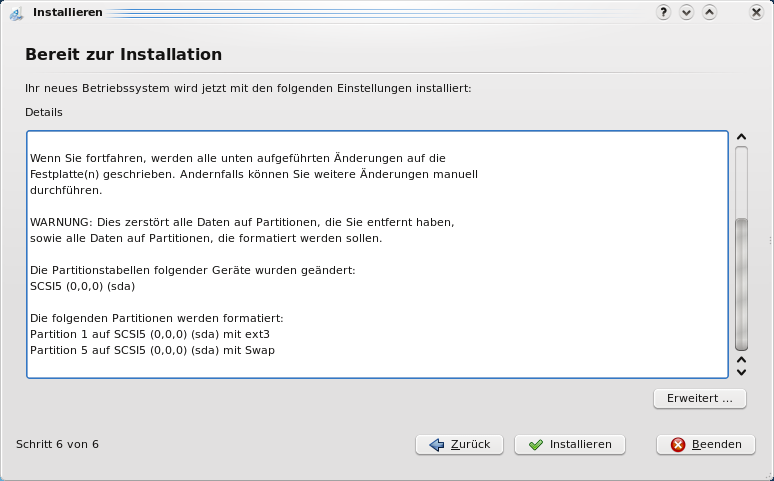
Die Installation des Grundsystems beginnt, verschiedene Installationsphasen und Fortschrittsbalken werden angezeigt. Jetzt ist die Zeit gekommen, um andere Dinge zu erledigen. Weil bei Vorhandensein einer Internetverbindung außerdem Aktualisierungen aus dem Internet stattfinden, kann der Vorgang einige 10 Minuten dauern, dann:
![]()
*** Ab hier noch ein heilloses Durcheinander ***
… der Rechner startet neu …
Weitere für unseren medien-Server benötigten Programme sollen nun direkt aus dem Internet installiert werden. Das geht folgendermaßen:
Nun einige in der Grundinstallation nicht vorhandene Programmpakete nachinstallieren:
Mit samba wird der problemlose Datenaustausch zwischen Windows- und Linux-Rechnern ermöglicht:
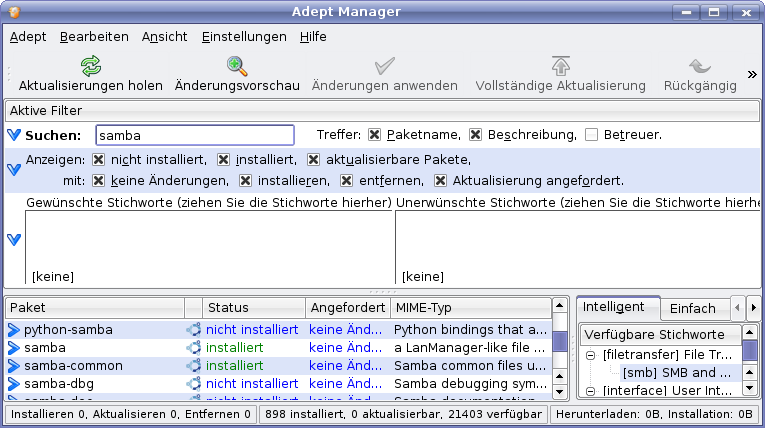
Mit wine können unter Linux auch Windows-Programme laufen:
Das Programm QTParted dient zum Partitionieren und verwalten von Festplattenpartitionen:
Das Programm Firefox ist ein alternativer und bewährter Internet-Browser:
Krusader
Konquereor aufrufen:

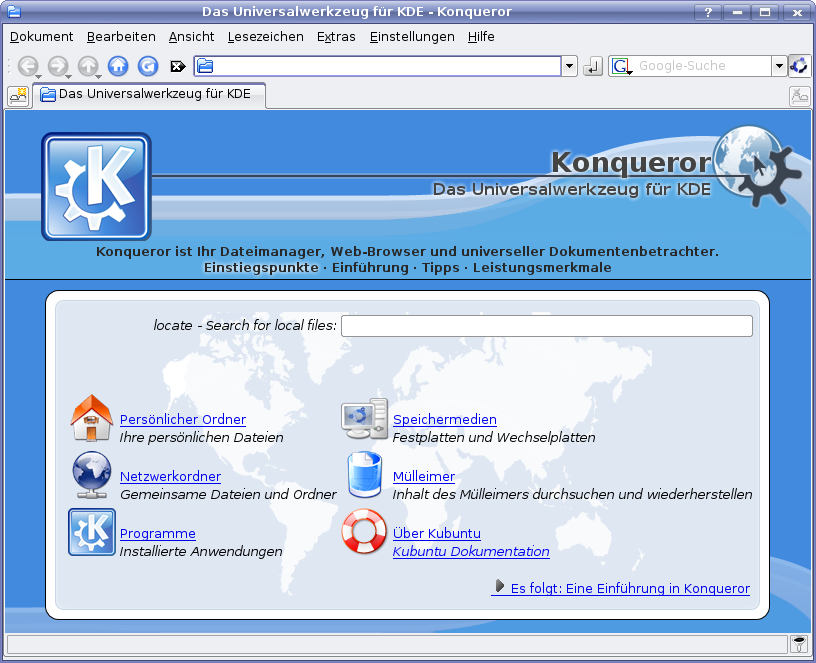
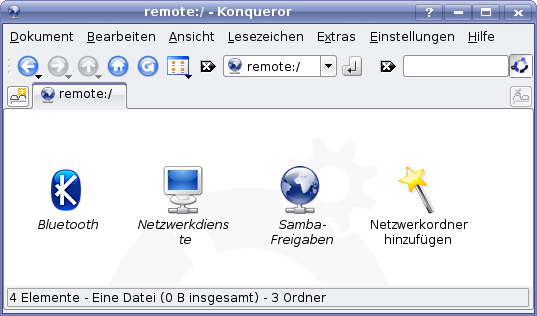
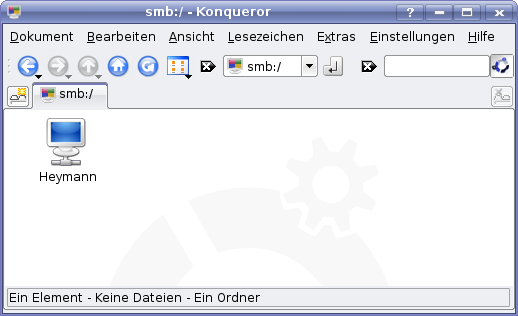
Jetzt muss unter anderem die Windows-Arbeitsgruppe zu sehen sein. Darin alle momentan eingeschalteten Rechner und ihre Freigaben im lokalen Netz.
Achtung, wer eine FritzBox für seinen Internetzugang einsetzt: Die Fritzbox zeigt in ihrem Konfigurationsmenü alle angeschlossenen Rechner mit Rechnername, IP-Adresse und der Netzwerkkarten-MAC-Adresse. Die Rechnernamen der Linux-Rechner zeigt die Fritzbox jedoch nur als „noname“. Um dieses zu korrigieren muss die Datei /etc/dhcp3/dhclient.conf mit root-Rechten (Zwischenbemerkung: wenn man root-Rechte hat, darf man für alle Systemdateien Schreibrechte) editiert werden:
Texteditor kate mit root-Rechten aufrufen:
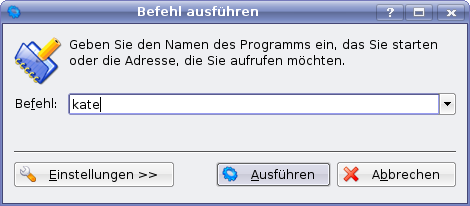
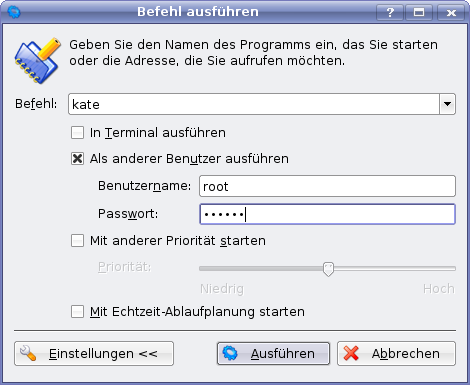
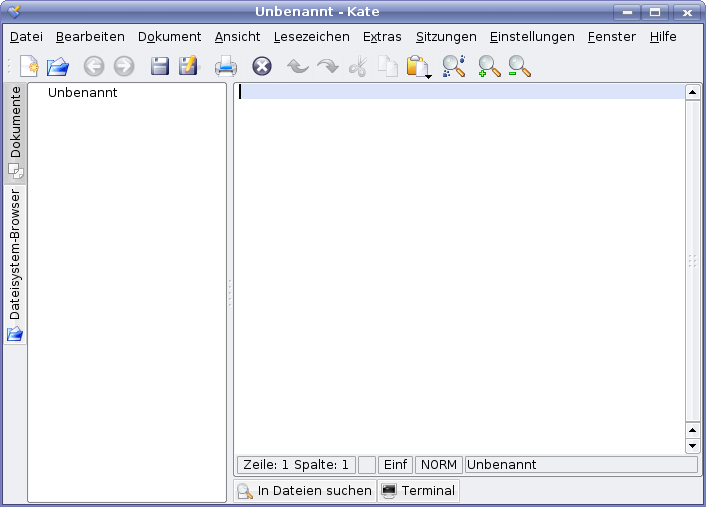
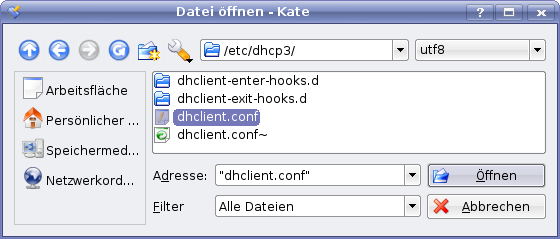
Achtung: bei mehreren Linux-Rechnern im Netz müssen hier in dieser Datei /etc/dhcp3/dhclient.conf jeweils unterschiedliche dhcp-client-identifier eingetragen sein, sonst gibt es Netzwerkprobleme! Es sollte an dieser Stelle die Hardware-Adresse (MAC-Adresse) der eigenen Netzwerkkarte stehen. Sie steht meistens auf einem Aufkleber auf der Netzwerkkarte oder man kann sie über das K-Menü - System - Infocentrum - Netzwerkschnittstellen in der Spalte HWaddr auslesen.
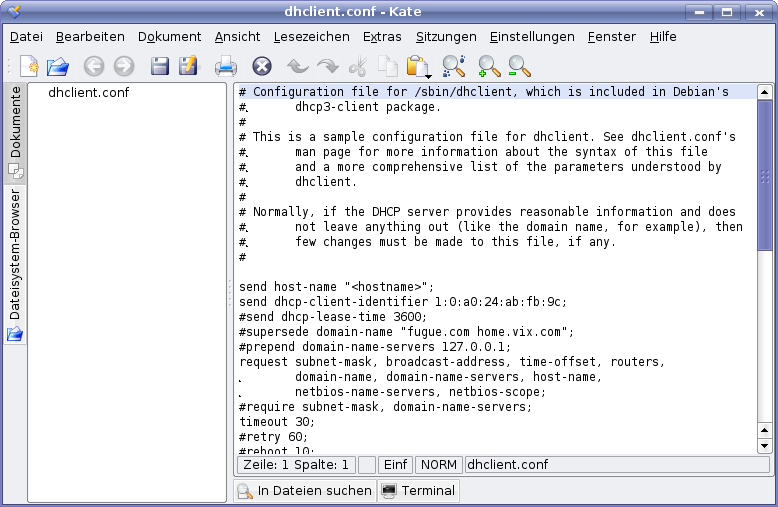
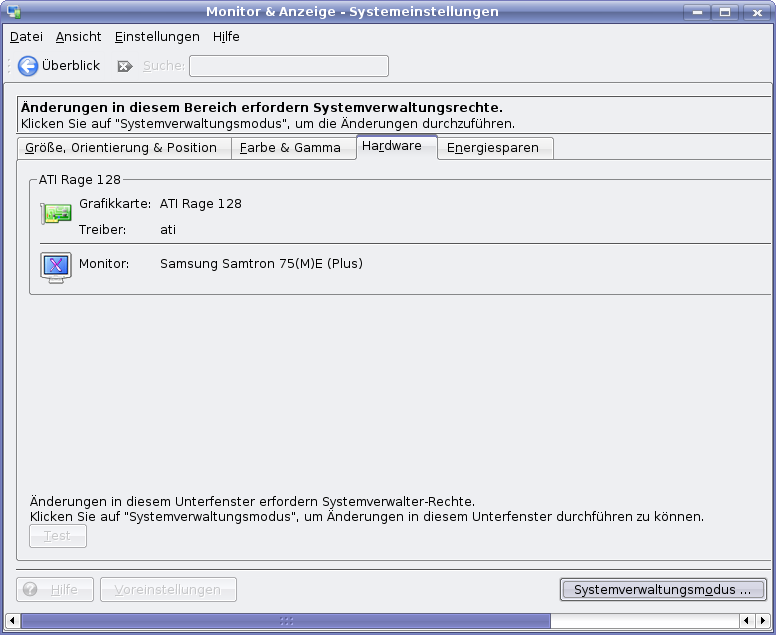
Für einen Test jetzt den Rechner neu starten (im Augenblick fehlen uns noch die Kenntnisse, einzelne Dienste zu stoppen und wieder zu starten, wir machen es also vorerst auf die "Windows-Tour"): K-Menü – Abmelden – Neu starten
Eventuell den Test-Button vorab betätigen. Wenn der Test „schief“ läuft („Blindflug“), über Strg-Alt-F1 die Konsole aufrufen und mit Strg-Alt-F7 wieder den Desktop zurückholen – das hilft in vielen Fällen. Wenn das auch nichts nützt, über Strg-Alt-F1 die Konsole aufrufen, Usernamen axel und Passwort abc123 eingeben, Verzeichnis wechseln mit cd /etc/X11 und dort sudo cp xorg.conf.1 xorg.conf eingeben. Nochmals das Passwort abc123 eingeben. Jetzt wird die originale Konfigurationsdatei xorg.conf durch den Kopierbefehl cp mit root-Rechten (sudo) wiederhergestellt, indem sie durch die Backup-Datei xorg.conf.1 ersetzt wird. Den Rechner kann man auch von der Konsole aus ordnungsgemäß herunterfahren mit dem Befehl sudo shutdown -h now. Diese Eingabe mit der Eingabe des Passwortes abc123 bestätigt.
Anzeige einstellen:
Ich möchte, dass mein Musikserver ohne Anmeldung startet:
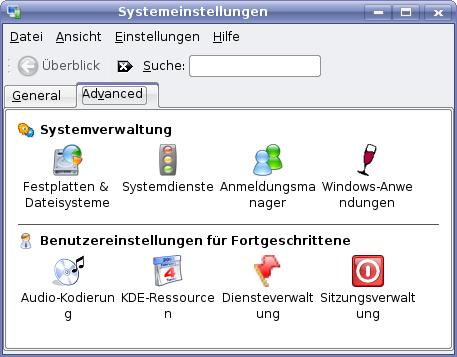
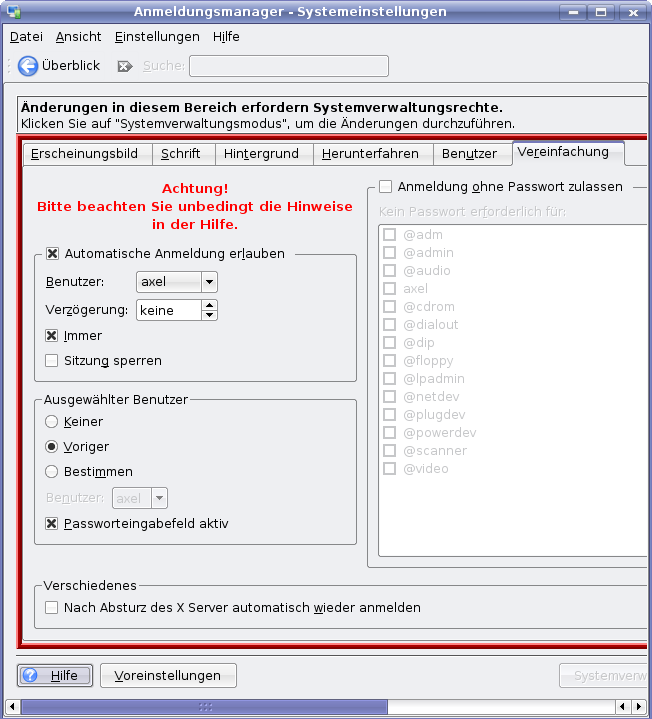
Test: herunter- und wieder hochfahren.
Die Wiedergabe von Audio-Medien ist die einzige, die der Medienserver selbst beherrschen soll um die Audiosignale an die direkt angeschlossene Stereoanlage zu geben. Bild- und Video-Medien werden dagegen vom Medienserver nur bereitgestellt. Die Wiedergabe erfolgt auf anderen Rechnern und Geräten im lokalen Netz. Audio-Medien werden zusätzlich natürlich ebenfalls bereitgestellt. Wer eine Grafikkarte mit Videoausgang im Medienserver eingebaut hat, kann auch die Bild- und Video-Medien direkt an ein Fernsehgerät ausgeben - das wird hier allerdings nicht beschrieben.
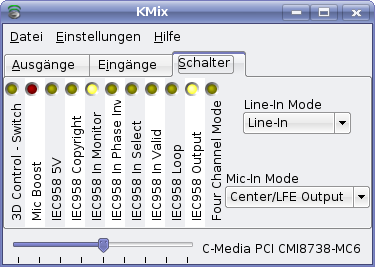
Ohne Anbindung (Mounten) läuft in einem Linux-System nichts. Anbinden heißt, es wird ein Datei-Ordner erstellt, der den Inhalt der Festplatte wiederspiegelt. In einem Kubuntu-System ist das in der Regel ein Ordner im Ordner /medien.
Mögliche Dateisysteme:
Falls man sich jetzt schon entschließt, die Festplatte für Ext3-Dateisystem vorbereiten: Die gewünscht Festplatte darf noch nicht eingebunden (gemountet) sein. Alle Inhalte werden bei den folgenden Maßnahmen unwiderruflich gelöscht.
Das Einbinden (mounten) kann man ebenfalls mit QTParted machen. Weil QTParted ein Programm ist, mit dem man viel kaputt machen kann, machen wir es lieber mit anderen Werkzeugen (siehe weiter unten).
Später im Regelbetrieb soll die Datenfestplatte unter Linux und seinem Dateisystem ext3 laufen. Jetzt wird erst einmal eine mit Medien-Dateien belegte FAT32-Festplatte eines Windows-Rechners im Musikserver verwendet.
Statt einer FAT32-Festplatte kann auch eine NTFS-Festplatte genommen werden. Man beachte jedoch, dass das Schreiben auf einer NTFS-Festplatte in einem Linux-System nicht unproblematisch ist.
Leider ist die Formatierung einer großen Festplatte unter Windows mit dem FAT32-Dateisystem allein mit Bordmitteln nicht möglich. Das kann aber z. B. mit dem Programm PartitionMagic gemacht werden – abgemagerte Versionen gibt es auf mancher Computerheft-CD. Auch mit dem Linux-Programm QTParted müsste es gehen.. Das FAT32-Dateisystem ist wichtig für die Backup-Festplatte, die nach meiner Planung gut kompatibel zu anderen Systemen soll
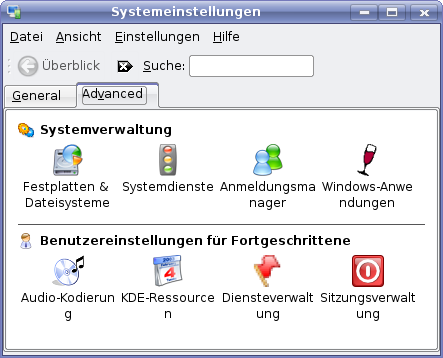
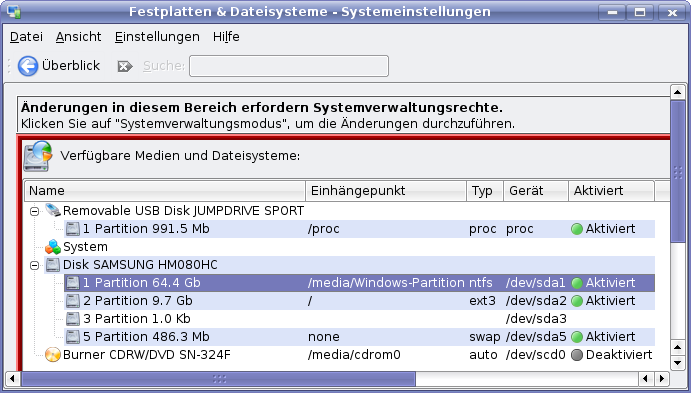
Achtung: im Bildbeispiel ist eine ntfs-Partition angezeigt und entspricht nicht der Beschreibung!
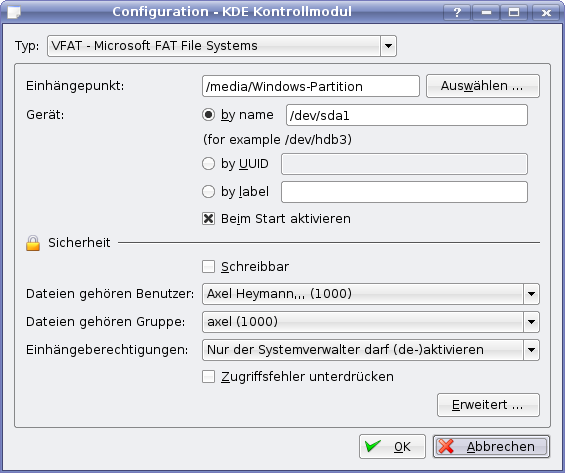
Noch notwendig?
Bindet man Windows-Partitionen ein, werden die Umlaute in Dateinamen nicht richtig angezeigt. Um das zu ändern, muss man noch einen Eintrag vornehmen:
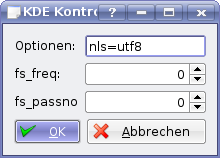
Jetzt müssen noch die Berechtigungen der Medien-Festplatte korrigiert werden:
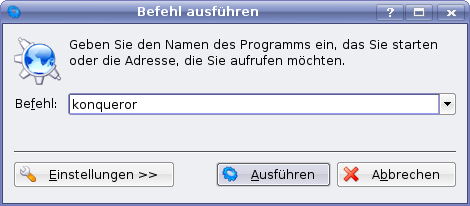
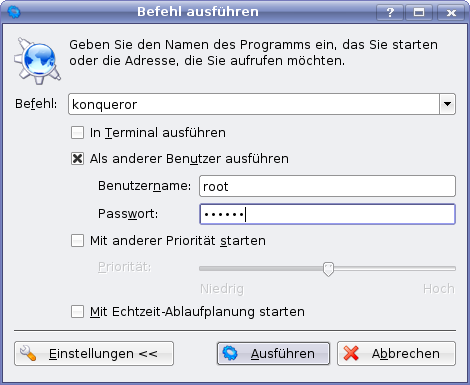
Eine schnelle Einsicht in den Datenbestand der Medien-Festplatte vom Desktop aus ist prima:
Genau so wie die Medien-Festplatte wird auch die Backup-Festplatte eingebunden – Einhängepunkt /home/axel/Backup.
Achtung Stolperfalle: Manchmal klappt die Aktivierung der Festplatte nicht auf Anhieb. Dann sollte man die Einstellungen für die Festplatte (nur in Bezug auf die Aktivierung) noch einmal kontrollieren und eventuell wiederholen – weiß der Geier warum.
Zur Datensicherung sollte folgendes können:
Ausführung:
Es wird die Standard-Linux-Kopierfunktion verwendet. Vorteil: rasend schnell, Nachteil: keine Fortschrittsanzeige auf dem Desktop. Zwei Scripts werden erstellt:
#!/bin/sh
if kdialog --title "Datensicherung" --yesno "Musikdateien auf die
Backup-Festplatte sichern?"
then
cp -a -u /media/Musik/* /media/Backup
if [ $? = 0 ]
then
kdialog --title "Datensicherung" --msgbox "Die Musikdateien
wurden gesichert"
else
kdialog --error "Fehler beim Datensichern"
fi
else
kdialog --error "Die Datensicherung wurde abgebrochen"
fi
Erläuterung: cp ist der Linux-Kopierbefehl, -a einschließlich aller Unterverzeichnisse, -u kopiert bei Vorhandensein nur Dateien neueren Datums, Quelle, Ziel. kdialog gibt hilfreiche Dialog-Fenster aus und ist weitgehend selbsterklärend.
#!/bin/sh
if kdialog --title "Datensicherung" --yesno "Backup-Dateien komplett löschen?"
then
rm -r /media/Backup/*
if [ $? = 0 ]
then
kdialog --title "Datensicherung" --msgbox "Die Backup-Dateien
wurden gelöscht"
else
kdialog --error "Fehler beim Datenlöschen"
fi
else
kdialog --error "Keine Backup-Dateien gelöscht"
fi
Die beiden Textdateien müssen nun noch ein Attribut erhalten, welches sie als ausführbares Script kennzeichnet:
Durch einen Klick auf das Script Sicherung werden alle neuen Mediendateien der Medien-Festplatte auf die Backup-Festplatte gesichert. Es handelt sich um eine Fortschrittssicherung. Dabei kann es bei mehrmaliger Anwendung vorkommen, dass bei Umorganisationen auf der Medien-Festplatte (Umbenennung oder andere Einordnung der Mediendateien) unerwünschte Doppelungen entstehen. Wenn man das bereinigen möchte, genügt ein Klick auf das Script Sicherung_weg. Die Datensicherung wird vollständig gelöscht. Wenn man die Löschung aller Backup-Dateien vorgenommen hat, sollte man sofort nach Abschluss der Löschung eine neue bereinigte Datensicherung anstoßen!
Zum Abschluss wird noch eine Verknüpfung des Scripts Sicherung auf den Desktop gelegt:
Von nun an löst ein Klick auf Sicherung eine (Fortschritts-)Sicherung aller Mediendaten von der Medien-Festplatte auf die Backup-Festplatte aus.
Ob man für einen Medienserver einen Druckeranschluß benötigt möge sich jeder selbst beantworten. Druckerhersteller stellen ihre Linux-Druckertreiber oft in Form einer ppd-datei zur Verfügung. Für meinen Drucker habe ich sie im Internet gefunden und in mein home-Ordner gelegt. Weiter geht es so:
Es ist gewollt, die Festplatte mit den Mediendateien von jedem Rechner im Netz aufrufen zu können. Es reicht, dass die Festplatte ohne Passwortschutz zum Lesen freigegeben wird. Ein weiterer Ordner soll zum Datenaustausch dienen. Hier versagen die die über den Desktop erreichbaren Einstellmöglichkeiten total (ich lasse mich gerne belehren). Wir greifen zum Editor:
In /etc/samba/samba.conf ist die bestehende samba-Konfigurationsdatei gegen eine neu erstellte auszutauschen.
Konqueror mit root-Rechten aufrufen:
K-Menü – Befehl ausführen – Befehl: konqueror
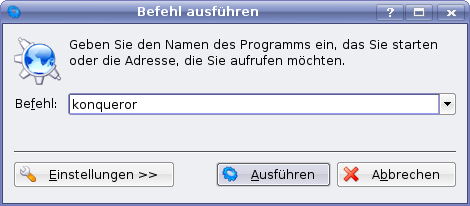
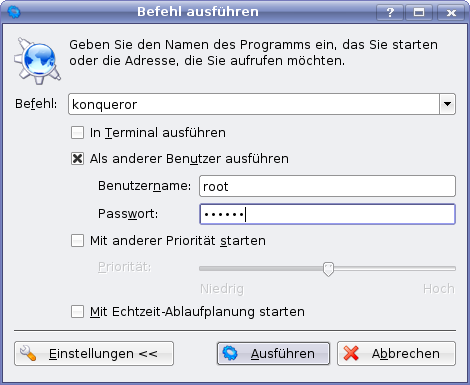
Texteditor Kate mit root-Rechten aufrufen:
Eintippen, die Kommentare hinter den #-Zeichen dürfen weggelassen werden (alle Pfadangaben - path - müssen existieren!):
[global]
# allgemeine Definitionen
workgroup = HEYMANN # die
Windows-Arbeitsgruppe, in der die Freigabe erscheint
security = share
# Freigaben werden ohne Angabe eines Nutzernamens akzeptiert
[Musik]
# Definitionen, die diese spezielle Freigabe betreffen
path = /home/media/Musik # der Ordner, der freigegeben wird
guest ok = yes
# alle dürfen zugreifen
read only = yes
# nur Leserechte
force user = axel #
der Anwender, der beim Zugriff "simuliert" wird
force group = axel # die
Gruppe, die beim Zugriff "simuliert" wird
[Bilder]
path = /home/media/BildVideo/Bilder
guest ok = yes
read only = yes
force user = axel
force group = axel
[Video]
path = /home/media/BildVideo/Video
guest ok = yes
read only = yes
force user = axel
force group = axel
[Datenaustausch]
path = /home/axel/Datenaustausch # dieser Ordner dient zum
Datenaustausch
guest ok = yes
read only = no
# bietet deshalb natürlich Schreibrechte
force user = axel
force group = axel
Ab jetzt – nach einem Neustart – kann man von anderen im Netz befindlichen Windows-Rechnern über Netzwerkumgebung – Arbeitsgruppencomputer anzeigen – Samba 3.0.34 (Beethoven) auf die Mediendateien der Datenfestplatte zugreifen.
Achtung: Durch jede weitere Freigabe von Ordnern über Dektop-Befehle wird diese Datei verändert. Es passieren dabei manchmal 'wundersame' Dinge. Zur Not wieder zurück-editieren bzw. für eine weitere Freigabe mit der Hand editieren.
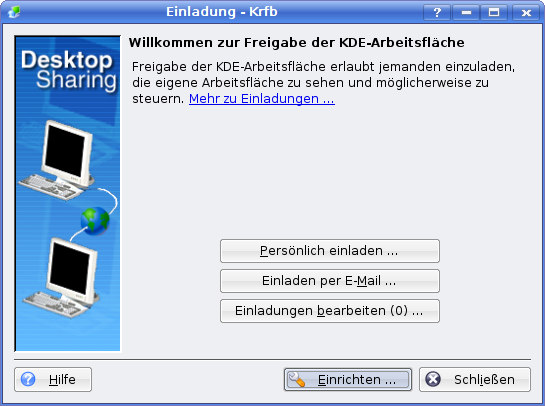
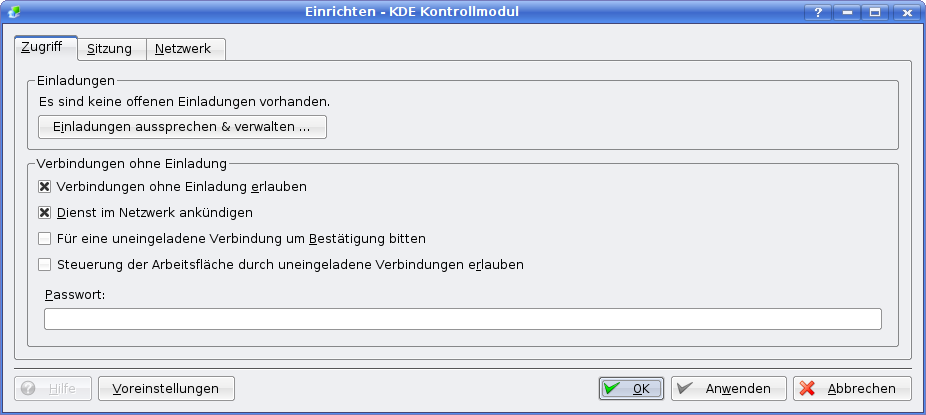
Auf dem Fernbedienungs-Rechner, z. B. einem Windows-Rechner wird ein VNC-Client, z. B. der VNC-Viewer von RealVNC (http://www.realvnc.com/products/free/4.1/winvncviewer.html) installiert und aufgerufen:
In Options kann man die Farbtiefe und Größe der Darstellung einstellen, alle anderen Parameter passen:
Falls im Full-screen mode gearbeitet wird, kann das Fernbedienungsfenster des VNC-Viewers mit der Funktionstaste F8 verkleinert werden. Der Medienserver kann auch per Fernbedienung heruntergefahren werden.
Am Rande: Auch einen alten Laptop Acer Travelmate 529TXV habe ich zur Fernbedienung eingesetzt. Mal eben mit der Kubuntu-Desktop-CD von der CD booten und Kubuntu aufspielen entpuppte sich als Illusion und führte bereits nach wenigen Augenblicken zum Abruch des Systems. Erst die Installation über die ebenfalls zum Download bereitstehende Alternate-CD brachte über F6 und dem zusätzlich eingebrachten Parameter irqpoll den gewünschten Erfolg. Die WLAN-Anbindung brachte mich fast um. Letztlich half mir nach stundenlangem googeln der Tipp weiter, die ESSID meines Funknetzwerks per Hand in die Datei /etc/network/interfaces einzutragen: pre-up iwconfig "wlan0" essid "aaaa". Eine regelmäßig auftretende Falschmeldung, es wäre eine Musik-CD in das CD-ROM-Laufwerk eingelegt worden führte zu störenden Popup-Fenstern mit der Frage, was mit diesem Medium geschehen solle. Ein Umschalten in die Konsole offerierte im Sekundentakt auftretende Fehlermeldungen über Störungen des Laufwerks hdc. Die Bedienung der Konsole konnte deshalb nur im "Blindflug" erfolgen. Dort brachte die von mir ergoogelte Anweisung sudo hdparm -w /dev/hdc das System erst einmal wieder zur "Vernunft". Der ebenfalls ergoogelte Tipp, die Startreihenfolge der Bootlaufwerke zu ändern und nicht an erster Stelle das CD_ROM-Laufwerk aufzuführen, brachte keine Besserung. Nützt es vielleicht, die CD-Schublade offen zu lassen? Als leicht bedienbarer Client für die Fernbedienung des Medienservers (Remote Dektop) ist nicht das bereits in der Grundinstallation von Kubuntu bereitstehende Programm Krdc, sondern besser das extra zu installierende Paket xvnc4viewer zu empfehlen. Den xvnc4viewer habe ich mit Parametern aufgerufen: xvnc4viewer -Shared -FullScreen -FullColor 192.168.178.35. Am besten erstellt man dazu eine neue Verknüpfung oder bearbeitet den Aufruf über das K-Menü. Letztlich habe ich es geschafft, nach dem Einschalten des Acer ohne weitere Eingaben oder Tastendrücke eine Remote-Verbindung zum Medienserver aufzubauen. Das hat sich im Alltagsbetrieb bewährt.
Achtung Kubuntu 7.10 Gutsy Gibbon: am Besten in Moment noch auf die Installation von freenx verzichten, ab zum nächsten Kapitel.
ssh server installieren (nicht vergessen!)
Website http://www.nomachine.com/download-package.php?Prod_Id=4
Download client, node und server nach axel
in Konsole wechseln und eingeben:
sudo dpkg -i nxclient_3.0.0-89_i386.deb
es wird die Eingabe angefordert: sudo chmod 755 /usr/lib/cups/backend/ipp
sudo dpkg -i nxnode_3.0.0-93_i386.deb
sudo dpkg -i nxserver_3.0.0-79_i386.deb
dafür ist der Ausmacher gut
freenx benötigt für die Kontaktaufnahme zwischen Fernbedienungs-Rechner und Medienserver länger, ist aber dann deutlich schneller und flüssiger zu bedienen.
Das schöne an freenx: Nach der Installation (siehe oben) ist alles bereits voll betriebsbereit. freenx wird beim Starten des Betriebssystem automatisch mitgestartet.
Auf dem Fernbedienungs-Rechner, z. B. einem Windows-Rechner wird der sogenannte nx-Client (http://www.nomachine.com/download.php) installiert und aufgerufen. Login und Passwort entsprechen den Einstellungen für den Medienserver (Beethoven, abc123):
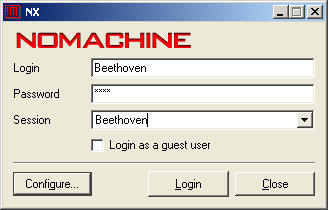
Die einmal über die Schaltfläche Configure... eingestellten Randbedingungen werden für zukünftige Sitzungen gespeichert.
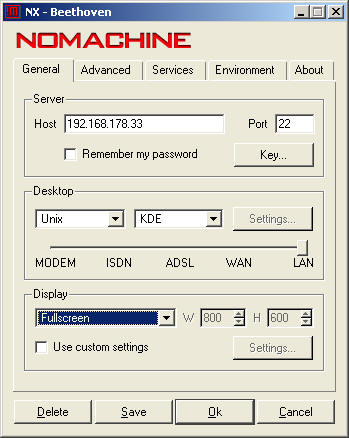
Im Bereich Desktop stellt man den Schieber auf LAN. Wer bei Display Fullscreen wählt, muss wissen, wie man das Fernbedienungsfenster des nx-Clienten minimieren kann: über die Windows-Taste oder Strg-ESC.
Hinweis: Da man über den nx-Clienten den Medienserver nicht ferngesteuert ausschalten kann, hier eine Möglichkeit, es trotzdem zu schaffen: Zwei Textdatei müssen am Besten im Persönlichen Ordner axel erstellt werden:
#!/bin/sh
if kdialog --title "Ausschalten" --yesno "Rechner herunterfahren?"
then
sudo shutdown -h now < /home/axel/Kennwort
fi
Erläuterung: shutdown mit seinen Parametern fährt den Medienserver umgehend herunter. Für diesen Befehl ist allerdings das root-Recht erforderlich (sudo). Dafür wiederum ist ein Passwort erforderlich. Dieses wird der Datei /home/axel/Kennwort entnommen.
Jetzt noch die Datei mit dem Kennwort:
abc123
Achtung: nur das Kennwort und nichts weiteres, sonst funktioniert es nicht!
Nach schöner, wenn es zum Ausschalten eine Verknüpfung auf dem Desktop gibt:
Achtung: unter Kubuntu 8.04 Hardy Heron läuft nur 1by1 bis Version 1.61. Alle späteren Versionen laufen allerdings auf Kubuntu Version 7.04 Feisty Fawn und 7.10 Gutsy Gibbon einwandfrei. Muss wohl mit Unverträglichkeiten der Netzwerkordner-Funktionalität von 1by1 seit Version 1.62 zusammenhängen. Diese verträgt sich nicht mit der neuesten Kubuntu-Version. Erst einmal schade!
mp3-Player 1by1 installieren:
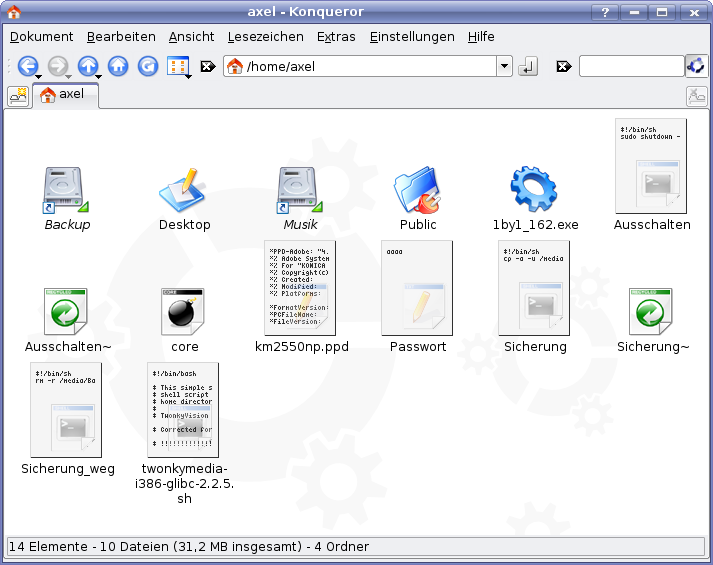
Kurze Erläuterung zu Windows-Programmen und wine: Mit der Installation von wine wird im Ordner /home/axel/ ein versteckter Ordner .wine eingerichtet (im Konqueror: Ansicht – Versteckte Dateien anzeigen). Dieser enthält unter anderem einen Ordner drive_c mit Unterordnern Programme und Windows. Im Ordner Programme befinden sich wie in Windows die installierten Programme, im Ordner Windows unter anderem ein Ordner profiles. In letzterem befindet sich ein Profil axel mit „lauter alten Bekannten“. Darunter eine Verknüpfung zum Windows-Desktop. Dieser ist identisch mit dem Kubuntu-Desktop.
mpglib.dll ist ein alternativer mp3-Decoder, der in das Ordner /home/axel/.wine/ drive_c/Programme/1by1/ entpackt werden sollte:
1by1.Ink darf vom Desktop, die Installationsdatei 1by1.exe und die Datei mpglibdll092.zip dürfen aus dem Programmfenster axel-Konqueror gelöscht werden (rechte Maustaste – in den Mülleimer werfen).
Verknüpfung zum mp3-Player 1by1 im K-Menü einrichten:
![]()
Verknüpfung auf dem Desktop einrichten:
Wenn man sich entschließen sollte, die Fernbedienung des Medienservers mit der Software freenx von no machine vorzunehmen, sollte der Autostart des mp3-Players nicht vorbereitet werden. Weil freenx mit einem zusätzlichen Desktop arbeitet, werden zwei Sitzungen des mp3-Players geöffnet – das scheitert. Folgende Anleitung also nur für diejenigen, die die normale Desktop-Fernbedienung nutzen möchten (kann jederzeit geändert werden).
Ordner /home/.kde/Autostart öffnen und die Verknüpfung aus dem K-Menü in diesen Ordner kopieren:
Viele Einstellungen für den mp3-Player 1by1 sind Geschmacksache, hier einige Tipps:
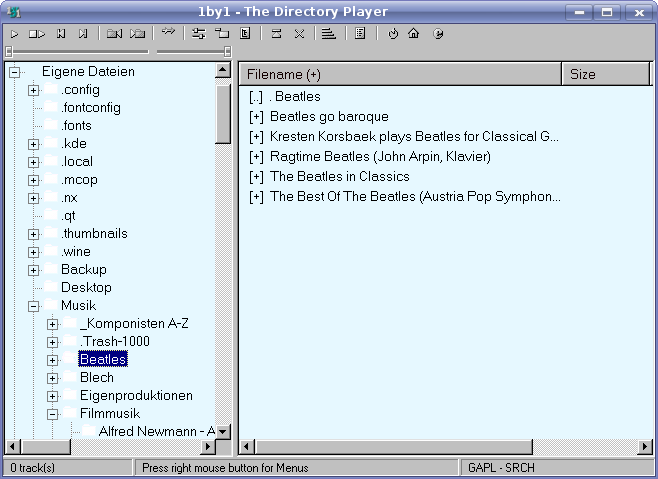
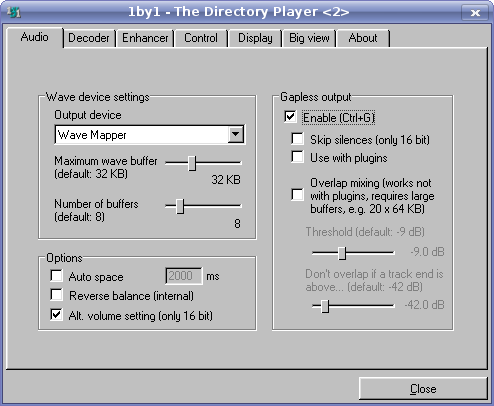
Mit Alt volume setting kann die Lautstärke vom Fernbedienungs-Rechner im Player eingestellt werden. Gapless output enable bietet einen absolut lückelosen Übergang bei Musikstücken (ich benötige das).
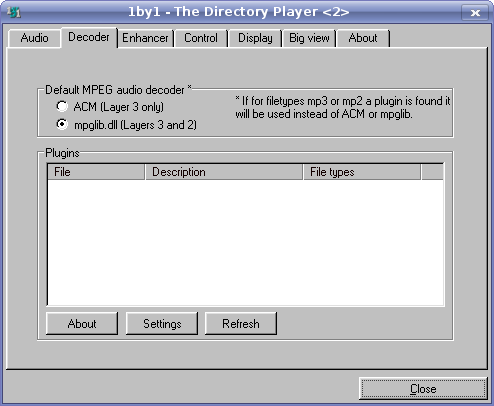
der Decoder mpglib.dll macht bei mir weniger Probleme als der ACM.
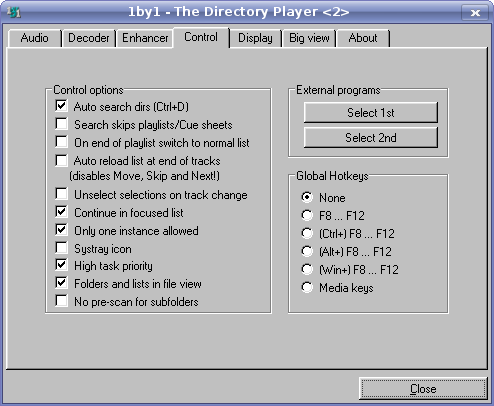
Die Control-Einstellungen sind Geschmackssache.
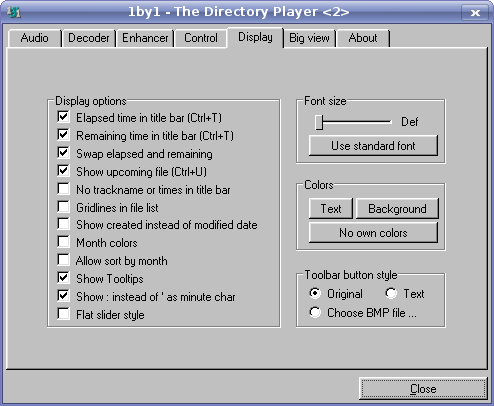
Das gilt erst recht für die Display-Einstellungen.
Schön für die Übersichtlichkeit sind die Einstellungen für den Startordner der Mediendateien: 1by1-Player öffnen, den Ordner Musik suchen – rechte Maustaste – Set as Base Folder. Von nun an erscheint der Musik-Ordner an exponierter Stelle:
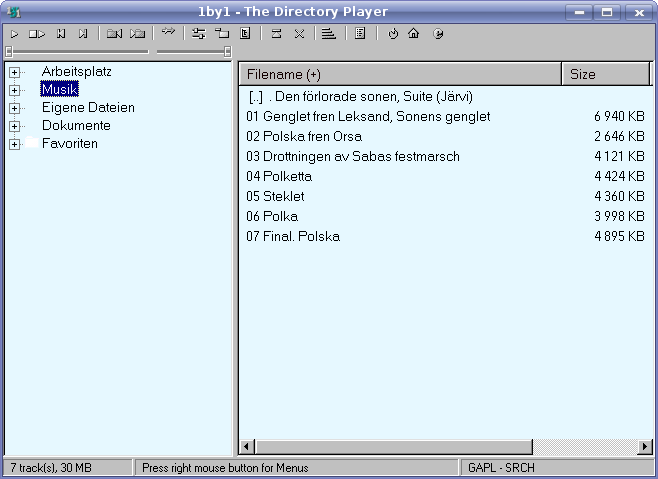
Das KDE-Soundsystem kontrolliert im Regelfall die gesamte Soundausgabe unseres Rechners. Unser mp3-Player arbeitet aber nur, wenn er selbst die Kontrolle über die Soundausgabe behält. Man sollte das KDE-Soundsystem einfach deaktivieren über K-Menü – Systemeinstellungen – Sound-System – Allgemein. Es reicht eventuell auch ein automatischen Abschalten nach wenigen Sekunden (Standard: 60 Sekunden, das ist zu lang).
Zwischenbilanz:
Unser Medienserver kann jetzt von jedem Rechner im Netz fernbedient werden.
Seine Medien können bequem durchstöbert und angewählt werden. Die
Wiedergabe der Audio-Medien an der direkt angeschlossenen Stereoanlage lässt keine Wünsche offen.
Die Bedienungsgeschwindigkeit ist dank des schnellen 1by1-Players auch bei zig Tausenden von Titeln sehr
schnell, die Wiedergabe kann lückenlos erfolgen und die Qualität ist sehr
gut. Außerdem können Audio-, Bild- und Video-Medien von jedem PC oder Laptop im
gesamten lokalen Netz abgerufen und auf den jeweils lokal installierten
Bildbetrachtern bzw. Medienplayern wiedergegeben werden.
Jetzt folgen drei Möglichkeiten, wie man Medieninhalte an sogenannte Medien-Clienten verteilen kann:
Vorab: Übersicht über die wesentlichen Konfigurationsdateien:
TwonkyMedia wird vollständig über das Web mit Hilfe eines Web-Browsers konfiguriert: http://192.168.178.35:9000
Universal Plug and Play (UPnP) dient zur herstellerübergreifenden Ansteuerung von Geräten, z. B. von Audio-Playern oder so genannten Media-Clienten.
Die UPnP-Software TwonkyMedia ist gut. Sie kostet leider ein par €. Zum Testen ist sie downloadbar und einige Wochen kostenlos nutzbar, bricht aber in dieser kostenlosen Version nach 30 Minuten ab.
Download Linux setup package (including install script) = twonkymedia-i386-glibc-2.2.5.sh von http://www.twonkyvision.com/Download/TwonkyMedia/index.html in den Ordner /home/axel.
Installation:
Krusader im root-Modus öffnen
auf die Datei /home/axel/desktop/xyz navigieren
Rechte Maustaste auf xyz - Eigenschaften - Ausführbar setzen (falls nicht gesetzt)
Doppelklick auf xyz
Zum Verzeichnis /usr/local/twonkyxyz navigieren
usw...
Einstellungen: Konqueror (hatte ein, zwei Abstürze) oder besser Firefox aufrufen – in der Adresszeile http://127.0.0.1:9000 eintippen – ENTER – hier kann der Medienserver feinfühlig konfiguriert werden. Einige Tipps:
Entfällt für Version 4.4.6:
Ich möchte, dass TwonkyMedia beim Starten des Medienservers mitstartet:
Im Ordner /home/axel 2 Textdateien anlegen:
#!/bin/sh
cd /usr/local/TwonkyVision
/usr/local/TwonkyVision/twonkymedia -D
#!/bin/sh
killall twonkymedia
Die beiden Dateien werden nun mit root-Rechten in den Ordner /etc/rc2.d kopieren und als „ausführbar“ gekennzeichnet. Die erste startet den Twonky-Medienserver, die zweite stoppt ihn:
Die beiden Textdateien auf dem Desktop können nach dem Test gelöscht werden.
Test::
Auf den Netzwerk-Audioplayern und den Medienclienten muss nun Beethoven mit seine Medien zur Wiedergabe zur Verfügung stehen. Ich habe drei verschiedene Produkte in die engere Wahl genommen, die - wie es sich später herausstellt - alle in bestimmten Situationen ihre Stäken und Schwächen aufweisen.
Tipp: mit dieser Systemdienste-Verwaltung kann man alle Dienste - das sind im Hintergrund laufende Programme, die in der Regel keine eigene Benutzeroberfläche haben - starten, anhalten oder neu starten. Außerdem sieht man sehr gut ihren augenblicklichen Betriebszustand und ob sie beim Starten von Kubuntu mitstarten. Der Status mancher Dienste wird falsch angezeigt, wenn das Script nicht den Konventionen entspricht (z. B. Twonky).
Programmfenster Systemdienste - Systemeinstellungen schließen.
Test: am Besten einmal neu starten und nachschauen, ob der Medienclient alles so macht, wie gewünscht.
Hintergrund (oberflächlich formuliert): Im Verzeichnis /etc/inid.d werden alle Scripts hinterlegt, die beim Starten oder Beenden einer Kubuntu-Sitzung weitere Anwendungen (Systemdienste) starten oder beenden sollen. Für das Starten oder Beenden eines Dienstes werden werden nicht zwei getrennte Scripts erstellt, sondern es werden alle Betriebszustandsänderungen durch ein einziges Start-Stop-Script (Initscripts) mit entsprechenden Fallunterscheidungen gesteuert. Deshalb sind diese Scripts - bei dem MTPCenter z. B. heißt es mtpserver - auch relativ umfangreich. Neben dem Ordner /etc/init.d gibt es noch weitere Ordner /etc/rc0.d, /etc/rc1.d, /etc/rc2.d usw. Hier werden (sogenannte symbolische) Links zum Script angelegt, die z. B. für das MTPCenter entweder S50mtpserver oder K50mtpserver heißen. Je nach dem, ob das Betriebssystem hoch oder herunterfährt (um nur zwei Beispiele von Betriebszuständen (= runlevel) nennen) werden die eben genannten Verzeichnisse nach Links zum Start-Stop-Script durchsucht und entsprechend ausgeführt. Dabei steht S für einen Link, der den Startteil und K für einen Link der den Stoppteil des Scriptes aufruft. Der Zahlenwert 50 (00 bis 99 sind erlaubt) steuert die Reihenfolge der Abarbeitung aller vorhandenen Scripts. Das Verzeichnis /etc/rc2 (Runlevel 2) hat wohl offenbar für das Kubuntu-System eine besonders wichtige Bedeutung. Zum Glück erledigt die oben erläuterte Systemdienste-Verwaltung die ganze "Verlinkerei" zu den Start-Stop-Scripts prima für uns. Leider kann über die Systemdienste-Verwaltung die Startreihenfolge der einzelnen Dienste (Prioritäten 00 bis 99) nicht beeinflussen werden (oder doch?).
Fazit:
Neben der Versorgung aller Rechner im lokalen Netz mit Audio-, Bild- und
Video-Medien kann nun der Medienserver auch diverse Medien-Clienten mit Medien
versorgen, die dann den jeweils angeschlossenen Stereoanlagen bzw.
Fernsehanlagen zur Verfügung stehen. Ob man nun TwonkyMedia, OxylBox oder Linux
MTPCenter oder wie ich alle drei wählt, hängt hauptsächlich von der
Verträglichkeit mit den Medien-Clienten ab, die man einsetzt. Hier einige
Eindrücke:
TwonkyMedia beherrscht UPnP und kann deshalb den Terratec Noxon2
audio erstklassig mit mp3-Dateien versorgen. Alle Funktionalitäten des Noxon2
werden ausgereizt. Internetradio gibt es obendrein. Nicht umsonst empfiehlt
Terratec die Verwendung von Twonkey und legt dem Gerät eine abgemagerte Version bei.
Diese ist allerdings im Linux-Einsatz nicht zu empfehlen sondern besser die
aktuelle Vollversion.
TwonkyMedia versteht sich mit dem Pinnacle ShowCenter 200 nur rudimentär. Das
ShowCenter ist von TwonkyVision nicht als TwonkeyMedia-kompatibel ausgewiesen.
Man kann nur einzelne Musikstücke aber nicht mehrere Musikstücke hintereinander
wiedergeben. Die gleichzeitig beim Abspielen von Musik auf einem angeschlossenen
TV angezeigten Informationen beschränken sich auf die Titelanzeige und das auch
noch mit Umlautfehlern. Diaschauen lassen sich nicht abspielen sondern es können nur
einzelne Bilder betrachtet werden. Bei der Wiedergabe von Videos gibt es keine
Probleme, solange nicht mehrere hintereinander dargeboten werden sollen. TwonkeyMedia wird vom Hersteller eifrig weiterentwickelt und gepflegt.
Die OxylBox kann den Terratec Noxon2 audio nicht versorgen.
Mit dem Pinnacle ShowCenter 200 verträgt sich die OxylBox gut. Die Navigation in
den Verzeichnissen aller Medien erfolgt blitzschnell. Die bei der mp3-Wiedergabe
auf einem TV ausgegeben Informationen beschränken sich auf die Track- und
Titelanzeige ohne weitere id3-Tag-Infos. Allerdings wird ein Cover-Bild
angezeigt - falls als externe jpg-Datei in das entsprechende Verzeichnis
eingepflegt. Leider arbeiten das ShowCenter und die OxylBox bei der Wiedergabe
von mp3-Dateien, die mit variabler Bitrate codiert sind, nicht zusammen: es
werden superlange Pausen zwischen den einzelnen Musikstücken produziert. Laut
einschlägiger Forenmeinung wird dieser Fehler dem ShowCenter zugeschrieben. Die
Wiedergabe von Bildern und Videos lässt kaum Wünsch offen. Es werden allerdings
keine Bildervorschauen angezeigt. Diasschauen können nicht gleichzeitig mit
Musik vom Medienserver angezeigt werden. Die Bildschirmnavigation ist
gewöhnungsbedürftig, weil man sich mit den vier Richtungstasten häufig auf dem
Bildschirm "verläuft". Die OxylBox wird vom ihrem Entwicklerteam momentan
augenscheinlich nur halbherzig weiterentwickelt und gepflegt.
Das Linux MTPCenter kann ebenfalls den Terratec Noxon2 audio nicht versorgen.
Die MTPCenter-Software ist dem ShowCenter auf den Leib geschrieben. Die
Navigation ist vorbildlich. das MTPCenter ist intuitiv zu bedienen. Bei der
Wiedergabe von Musik erhält man auf einem angeschlossenen TV viele
id3-Tag-Informationen und ein Coverbild - falls eingepflegt. Die Wiedergabe ist
dank des Streaming Servers "fast lückenlos" - kleine Pausen sind allerdings
deutlich zu hören. Internetradio ist vorbildlich zu bedienen, bei der Wiedergabe
werden Stationsname und Titel angezeigt. Bilder können einzeln und als Diasschau
präsentiert werden. Letztere auch mit der der vorher ausgewählten Musik. Auch
Bildervorschauen werden geboten. Bei Videos ist auch alles klar. Ein Kritikpunkt ist die
Navigationsgeschwindigkeit - das Einlesen eines Verzeichnisses kann viele lange
Sekunden dauern. Das Linux MTPCenter wird von seinem Entwickler eifrig
weiterentwickelt und gepflegt.
Mein
Wunsch an den Hardwarehersteller Pinnacle: Bietet mal häufiger ein Update an.
Das ShowCenter könnte eine Aufwertung dringend
gebrauchen (z. B. die Beseitigung des Problems bei mp3-Dateien mit variabler
Bitrate und eine bessere UPnP-Tauglichkeit).
Meine Favoriten (bislang):
Die Versorgung des Terratec Noxon2 audio mit Audio-Medien: TwonkyMedia
Die Versorgung des Pinnacle ShowCenter 200 mit Audio-Medien: Linux MTPCenter
(mit Streaming Server)
Die Versorgung des Pinnacle ShowCenter 200 mit Bild-Medien: Linus MTPCenter
(bessere Bedienung) oder OxylBox (bessere Geschwindigkeit)
Die Versorgung des Pinnacle ShowCenter 200 mit Video-Medien: OxylBox oder
TwonkyMedia gleichermaßen
Gut dass ich alle drei Softwareprodukte laufen habe ;-)
Ich liefere die Begriffe, Wikipedia weitgehend den Inhalt
Beschreibung: wie pflege ich neue Daten ein?
a) Rippen auf einem Windows-Rechner
mit EAC
Tags bearbeiten mit mp3tag
fertige Daten von Beethoven aus auf Beethoven holen
b) Rippen auf Beethoven oder wo auch
immer
Daten von Beethoven aus auf Beethoven holen
Tags bearbeiten auf Beethoven
Axel Heymann, Hinter dem Schwarzen Felde 11, 59494 Soest
E-Mail: ed.nesgniniem@nnamyeh.lexa (wegen Spamreduzierung bitte
von hinten nach vorn)
Internet:
http://www.haarstrang.de/medienserver
Inhaltlich Verantwortlicher gemäß § 10 Absatz 3 MDStV:
Axel Heymann (Anschrift wie oben)